Making an iPhone Ringtone in iTunes
So, you’re the owner of an iPhone and you want a nice ringtone. All you see, though, are ones you have to pay for. What about making your own? After all, you have all of your music to choose from!
Well, it’s actually a fairly simple process. All you need is iTunes. Here’s how to do it:
- First, we need our audio clip. Presumably, you have an audio track in iTunes already that you would like to use. I’ll be using a song by Chameleon Circuit for my example.
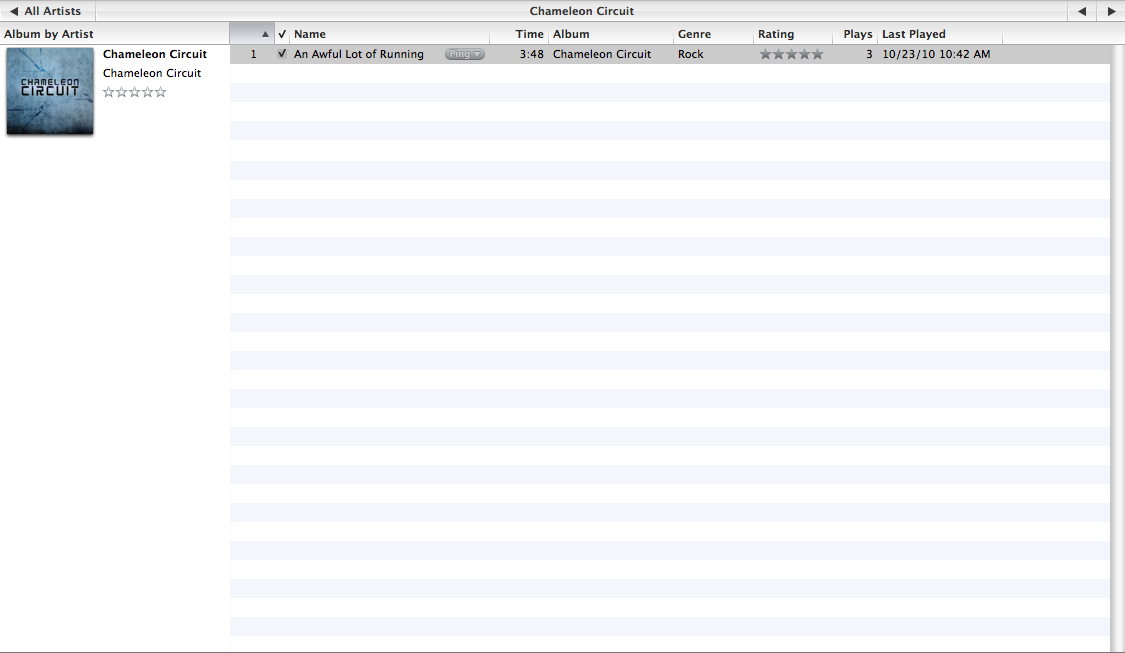
- Now, you can use a whole song as a ringtone. Likely, though, you will only hear a few seconds of it. For this song, I only want to hear the first few seconds before it repeats. So, I go into the song’s info window and choose the “Options” tab. There, I’m able to set when the song stops playing.
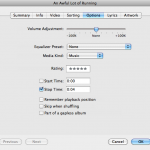
- Once you’ve made those changes, right click on the song and choose “Create AAC Version”. This will create a duplicate listing in your iTunes library. However, you’ll notice that the new item will only be as long as the selection you had made.
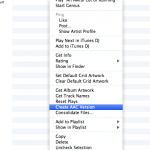
- Take this new item and export it from iTunes. The easiest way to do this is to simply drag the song from iTunes onto your desktop.
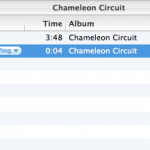
- Now navigate to the file on your desktop. You’ll notice that it has a file extension of .m4a. Rename your file so that it now uses a .m4r extension.
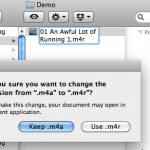
- Once you have changed the extension, simply drag the newly renamed file from its current location into iTunes. iTunes will import the ringtone into your library, where you can now sync it with your iPhone.
Simple enough? I think so! Feel free to try it yourself and leave some comments and feedback about this post.
If you do not want the hassle of syncing whenever you want to use a new song as your ringtone, you can try GeoRing. It allows you to use any song as your ringtone with just a few taps on your iPhone. Another cool feature is it can shuffle and pick a song from your playlist when your phone rings. You can find GeoRing in the App Store.
Thanks for sharing a wonderful blog..